
Walmart has billed itself as the low-price leader online store,and they are usually hard to beat…but they don’t always have the lowest prices. Using the Walmart app is a great way to “catch” them when they don’t.
The Walmart app’s Savings Catcher is, essentially, a price matching tool. After you shop at Walmart, you can scan your receipt with the app, and it will “scan circulars from top competitors in your area” for the same items you bought. If it finds a store offering an item for a lower price than you paid, Walmart will refund the difference to you.
These refunds come in the form of an “eGift Card” that you can use on your next purchase at any Walmart or Sam’s Club location.
You might be surprised just how quickly things add up.
How to Scan Your Receipts with the Walmart Savings Catcher
First, download the Walmart app for Android or the iPhone. Create an account if you don’t have one…
…or sign in if you do.

After you sign in, tap “Savings Catcher” on the Shop tab.

Tap “Add a Walmart Receipt”.

Scan the QR code on your receipt. If there isn’t a QR code, scan the barcode. If the barcode won’t scan, you can enter it manually by tapping “Type Receipt Info”.
NOTE: you must scan your receipt(s) within seven days of shopping at Walmart and you can only submit seven receipts per week!

Once you scan your receipt, you will receive an email letting you know that Walmart has received it and they are validating it.

If they find a lower price, you will receive another email letting you know how many “Reward Dollars” you’re getting back.

Any Reward Dollars you get back are automatically added to the Savings Catcher. Once you have available, unclaimed funds, you can generate an eGift Card to spend at any Walmart or Sam’s Club location (although you can only scan Walmart receipts).
To do this, tap “Get It Back” in the lower-right corner.
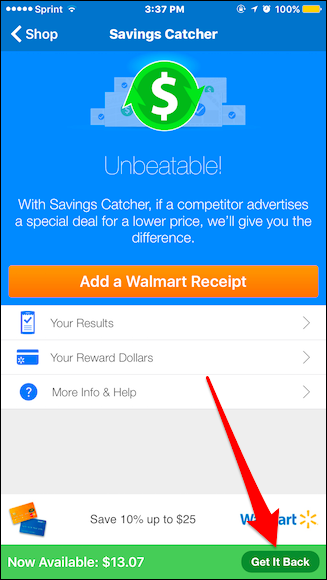
On the Get It Back screen, tap “Transfer to eGift Card”.

Once you do this, you will receive an email—usually within 24 hours—confirming your new Savings Catcher eGift Card is ready.

Next time you visit a Walmart or Sam’s Club, just present the email at checkout and the cashier will scan it, or select “Gift Card” when you’re checking out online. Your eGift Card funds will be deducted from your purchase.

Here are several more things to keep in mind:
- You don’t have to spend your entire eGift Card balance in one go. Any remaining funds will remain on the eGift Card. You can repeatedly use the eGift Card email until it hits zero.
- You don’t have to transfer any accumulated money the Saving Catcher finds to an eGift Card right away. Instead, you can let it accumulate and tap “Get It Back” when you’re ready to redeem it.
- When you do tap “Get It Back” however, you will need to wait for Walmart to generate a new eGift Card and send you a confirmation email. Make sure to plan ahead so you have those funds available before your next shop.
How to View Your Rewards Dollars, Shopping History, and eReceipts
If you want to go back and see previous scanned receipts and reward dollars, you can do so from the app.To see a total of how much you’ve been refunded, tap on “Your Reward Dollars”.
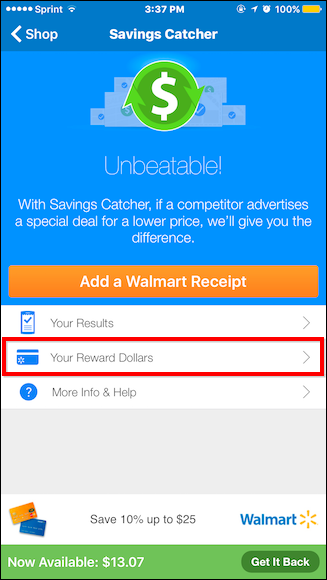
The Your Reward Dollars screen shows you how much money you have earned and redeemed since opening your account, as well as how much you have available.

Next, tap “Your Results”.


Tap on any result to see the Results Details, where you can view a detailed list of what you purchased, how much you paid, and what each item cost. If any receipt is pending, it will show you that as well.

If a lower price was found from a scanned receipt, it will show you what that item was and how much you got back.
Tap the little icon in the upper-right corner to view your eReceipt.

The eReceipt is an electronic copy of your receipt. This can be
useful if, for example, you lose the original paper receipt and need to
present a copy for reimbursement or perhaps to itemize deductions on
your taxes.
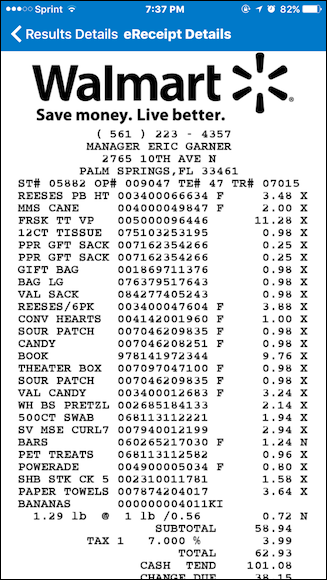
As long as you remember to scan your receipts within seven days,
the Savings Catcher can net you quite a chunk of change over the long
run. If your goal is to stretch your money as far as it will go, it’s
definitely a great tool to have at your disposal.
























